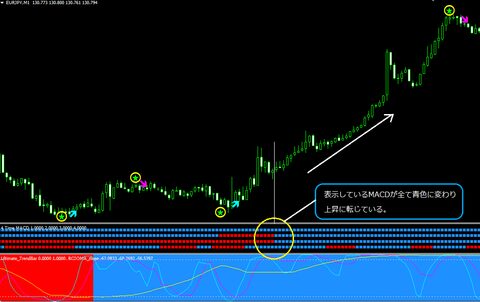「4 time frame MACD nmc」は4つの時間軸のMACDのクロスを色分けして教えてくれるインジケーターです。
これがとても便利なので、皆さんにお伝えしたいなと思い記事にしてみました。
上のボタンを押してzipフォルダーをダウンロード。zipフォルダーを開き、中にある「4 time frame MACD nmc.mq4」をMT4に入れましょう。入れ方はMT4を開き、左上の「ファイル」→「データフォルダ
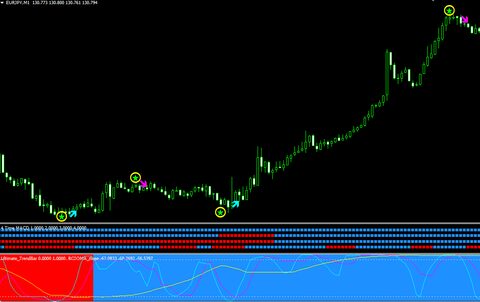

「4 time frame MACD nmc」はチャートのサブウィンドウにこの様に表示されます。通常は緑とピンクなのですが、私は分かりやすいように赤と青に変更しています。
簡単に見方を説明すると、赤がデッドクロス中、青がゴールデンクロス中であることを示しています。
この表示だと、下からM1(1分足)M5(5分足)M15(15分足)M30(30分足)で表示されています。
赤から青に変わるとゴールデンクロス、青から赤に変わるとデッドクロスしたことになります。
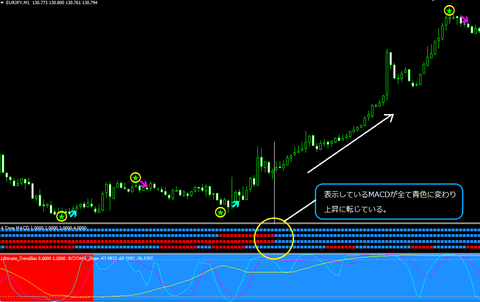
このチャート上の黄丸の箇所を見て下さい。全て青色に変わっていますね!
全てが青になると設定した時間軸のMACDが全てゴールデンクロスしたことになるので、レートが上昇していきます。逆に全てが赤になった時はMACDの全てがデッドクロスしたことになるので、レートが下降していきます。
4 time frame MACD nmcのパラメーターの設定
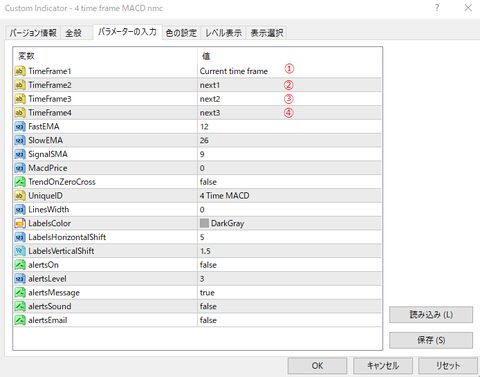
このインジケータ―はマルチタイムフレームに対応している為、「4 time frame MACD nmc」のプロパティを開いて、パラメーターの入力を変更すると時間軸を変更することが出来ます。
①の「Current time frame」は、表示しているチャートの時間軸となります。②、③、④に表示したい時間軸の数字を入れます。next〇〇の部分を全て削除して、以下の数字を好みに合わせて入れてください。
1分足 = 1、5分足 = 5、15分足 = 15、30分足 = 30、1時間足 = 60
4時間足 = 240、日足 = 1440、週足 = 10080、月足 = 43200
表示される順番は、下から①、②、③、④で表示されます。他、アラート機能やメール機能も付いています。
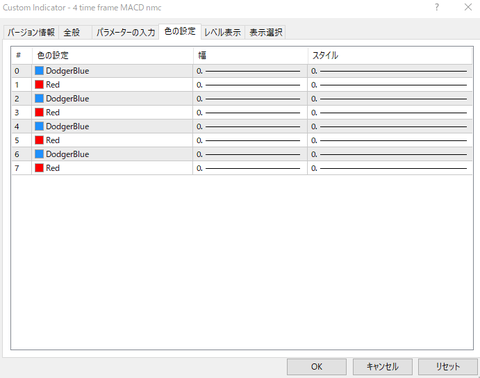
あと私と同じように色を変更したい場合は、「4 time frame MACD nmc」のプロパティを開いて、色の設定のタブを選択して、その中で好きな色に変更して下さい。
このインジケータ―はとても便利ですが、全て青になったとしても必ず直ぐに上昇するとは限らず、一度下落してから上昇する時もありますので、利用する前は必ず検証してからリアルトレードをする様にして下さい。
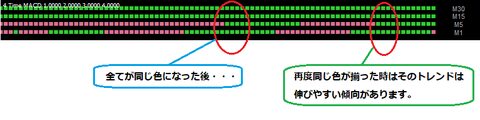
4 time frame MACD nmcのダウンロード方法
下のダウンロードボタンを押して、zipフォルダーをダウンロードしてください。
zipフォルダーを開き、中にある「4 time frame MACD nmc.mq4」をMT4に入れていきます。
入れ方はMT4を開き、左上の「ファイル」→「データフォルダを開く」
フォルダーが表示されるので、「MQL4」→「Indicators」を開き、その中に先ほどの「4 time frame MACD nmc.mq4」を入れてMT4を再起動してください。
インジケーターの入れ方は以下の記事で画像付きで詳しく解説しています。↓
【画像で解説】MT4インジケーターの入れ方・設定方法を分かりやすく紹介
他にもスキャトレふうたおすすめのインジケーターをまとめた記事を書いています。合わせて参考にしてください。
YouTubeでも活動しています。YouTubeでは平日の17時にドル円・ポンド円の「リアルトレードライブ配信」をやっていますので、ぜひ観に来て下さい!ライブ配信のほかにも、トレード手法を解説した動画や、来週の相場分析などもおこなってます。
これからFXを始める方やスキャルピングの始め方など初心者~中級者向けの動画も沢山あるので、お気軽にご視聴ください。
また、このブログでもトレード手法について解説した記事を書いています。あわせて参考にしてください。